Making an Empty Avatar
Table of contents
Installing Fabric Mod Loader
If you do not already have a Fabric install available, make sure to get one from https://fabricmc.net/use. Please check the following links for more information.
Installing Figura
Turns out, it’s been on Curseforge and Modrinth the whole time. You can also find it in the Discord server and GitHub Releases.
Figura requires the presence of the Fabric API to launch. If it is not installed, Fabric will display a warning and not launch the game.
Now that you have both Figura and Fabric API, drag them both into your mods folder. If you’re using the default Minecraft Launcher, this will be located at %appdata%\.minecraft\mods on Windows, ~/Library/Application Support/minecraft/mods on MacOS, and ~/.minecraft/mods on Linux-based operating systems. If you’re using MultiMC or MultiMC forks, you can just open your instance’s configuration interface (the “Edit Instance” button), navigate to “Mods”, and drag both mods into the interface.
Creating an Avatar
Now that you have both Figura and Fabric API installed, launch the game. This will put the mods into effect and create the folders necessary to mess with Figura. Navigate to the .minecraft or minecraft folder mentioned before and open the new figura folder. Inside, there should be an avatars folder. Open this and create a new folder with any name.
Before continuing, please make sure that your file extensions are turned on. File extensions tell what format a file is in the form of suffixes following the template of .<FORMAT CODE>. Please check the text and images below for information on how to turn on file extensions.
| File Explorer | Instructions |
|---|---|
| Explorer (Windows 10) | Click “View” in Explorer’s ribbon and then check the box “File name extensions”  |
| Explorer (Windows 11) | Click “View” in the top bar, navigate to “Show” in the context menu, and check “File Name Extensions”  |
Go into this folder and create a new text file. Rename it to avatar.json and make sure that there is no .txt file extension. This file can be completely empty but can contain metadata for name, author, mark color, and version. If you would like to include this metadata, copy the code below and paste it into your avatar.json.
{
"name": "Example Avatar",
"authors": ["Author1", "Author2"],
"version": "0.1.0",
"color": "#123456",
"autoScripts": ["script1", "script2"],
"customizations": {
"model.part": {
"visible": false,
"moveTo": "model.bone",
"parentType": "Head",
"primaryRenderType": "GLINT",
"secondaryRenderType": "END_PORTAL"
}
}
}
Source provided by An Unknown Source, thanks!
Name and authors will show up in the Figura menu, color will change the color of your mark, and version doesn’t do anything as of this page’s creation.
Now, check your Figura menu by entering a world or server, pausing the game, and clicking the  Figura icon next to the “Open to LAN” button as shown below.
Figura icon next to the “Open to LAN” button as shown below.
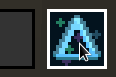
Now you should be able to find your avatar in the avatar picker.